
【TOP SSD Apple Mac 2️⃣0️⃣2️⃣4️⃣】 Ofertas en SSD Apple Mac 💻 Precio 2025
⭐ Lo mejor en SSD Apple Mac al mejor precio de 2️⃣0️⃣2️⃣4️⃣ ⭐
¿Te gustaría tener un SSD en tu Apple Mac? No dejes de echar un vistazo a la selección de productos y artículos de Kits SSD para MAC que hemos catalogado y seleccionado en esta sección. En ella encontrarás los mejores modelos y artículos de Kit de actualización de disco duro sólido interno SSD para Apple para tu computadora tales como SSD Apple Mac Kit SSD interno para MacBook con TOP precios de internet.
Además no te pierdas la variación de los productos, artículos y referencias de discos SSD para MAC Apple que son actualmente los TOP-VENTAS en España y que harán que puedas renovar tu ordenador MacBook Pro, Apple Mac Mini, MacBook Air,... o cualquiera de los potentes y exclusivos modelos de ordenadores de APPLE MAC en España.
![【TOP SSD Apple Mac 2️⃣0️⃣2️⃣4️⃣】 Ofertas en SSD Apple Mac 💻 Precio [year]](https://m.media-amazon.com/images/I/21xKef+oaWL._SL500_.jpg)
🔌⚡💻🔌💻⚡🔌💻⚡
💻 Los kits de actualización SSD para MAC más vendidos... 💻
💻 SSD Apple Mac: TOP VENTAS de 2️⃣0️⃣2️⃣4️⃣ 🔌
Y ahora te presentamos los artículos y productos dentro de los SSD Mac Apple para ordenadores de sobremesa o portátiles y otros muchos que son actualmente los más demandados de SSDs Apple Mac en nuestro país. Una selección que te permitirá determinar cuáles son Kits SSD para MAC que más se venden de este tipo de productos, artículos y referencias y saber las que mejores reviews, opiniones, comentarios,... tienen en la actualidad, además de buenos descuentos y precios.
💻💻💻
Accediendo a los artículos ofrecidos de SSD Apple Mac tienes la posibilidad de comprobar la compatibilidad con tu equipo o equipos informáticos, bien sea un PC, MAC o cualquier otro tipo de máquina que requiera de SSD para MAC Apple como las ofrecidas esta reconocida marca informática. Además el cambio de Kit SSD interno para MacBook te habilitará, al lograr que tu equipo mejore su rendimiento y contando con las opiniones y reviews de KitS completos para instalar un disco duro sólido interno SSD para Apple que podrás leer en la información adjunta de cada producto relacionado con Kits SSD para MAC.
💻⚡💻⚡💻
CATÁLOGO AMPLIADO DE SSD Apple Mac con LAS MEJORES OFERTAS EN ESPAÑA EN 2️⃣0️⃣2️⃣4️⃣
Last updated on 16 de abril de 2025 12:05 pm
![]()
⭐ Selección de SSD Apple Mac más visitados en nuestra página⭐
Más kits completos para instalación fácil y cómoda de un disco interno SSD en su ordenador Apple los tienes a continuación para mejorar la potencia de tu ordenador MAC de forma cómoda y barata...

🔌💻⚡🔌💻🔌⚡
🔴 ¿Dónde puedo comprar online módulos de Kits SSD para MAC de la marca SSD Apple Mac en España?🔴
A través de las distintas categorías en nuestra tienda especializada en componentes informáticos vas a encontrar clasificados los más variados productos y artículos de SSD Apple Mac oficial de Kits SSD para MAC que nos lleva a ser en de las superiores tiendas online de España de artículos de esta temática. Así mismo ya te encuentres en Madrid, Barcelona, Bilbao, Valencia, Zaragoza, Sevilla, Córdoba, Valladolid, Málaga, Murcia, Alicante, Palma de Mallorca, A Coruña, Elche, Gijón, Vigo, Vitoria, Hospitalet de Llobregat, Granada, Tarrasa, Jérez de la Frontera, Móstoles, Alcalá de Henares, Fuenlabrada… o algún ciudad de nuestro estado tendrás la posibilidad de conseguir los especiales artículos y productos con los mejores precios y calidad además de con total garantía para devolver tu pedido en caso de no quedar conforme con tu pedido. Así que si has pasado rápidamente por todos los productos y artículos de Kits SSD para MAC PARA PC, MAC,... que te hemos ofrecido antes, no debes dejar de echarle otra vez un vistazo y visitar todas las fichas de artículos y productos en las que encontrarás descriptivamente más datos de cada una de tipo Kit SSD interno para MacBook, Kit de disco duro sólido interno SSD para Apple, Kits SSD para MAC, SSD para MAC Apple de SSD Apple Mac además de opiniones de otros clientes que ya han comprado dicho pedido.
Los top precios en SSD Apple Mac de 2025
![]()
⭐ Otros productos relacionados de SSD Apple Mac y sus Kits SSD para MAC que pueden interesarte⭐
TOP REBAJAS en SSD Apple Mac de SSD para MAC Apple en España

🤔 OPINIONES ACERCA KITS DE INSTALACIÓN SSD EN MAC 🤔
Darren Pegram
Necesitaba instalar Windows en mi Mac para ejecutar una aplicación que no está disponible en MacOS. En lugar de comprar un portátil barato, desempolvé mi MacBook Air de 2015 y actualicé el SSD, duplicando la capacidad y aumentando el rendimiento. Instalé Windows a través de bootcamp y ahora tengo un Mac de reserva y un portátil con Windows en uno, ¡ambos con mucho almacenamiento! Fácil de instalar y rápidamente en funcionamiento. Muy recomendable.
Him & Her
Si aprecia su viejo MacBook (u otro dispositivo Mac de la lista de compatibles*) y no puede soportar la idea de deshacerse de él por un nuevo dispositivo, pero ahora está desesperado por conseguir más almacenamiento después de numerosas actualizaciones del sistema operativo, sustituir el almacenamiento original por una unidad SSD NMVe de mayor capacidad y totalmente compatible es una excelente forma de actualizarlo sin tener que sustituir el propio dispositivo.
La instalación fue pan comido* y, para abreviar, la nueva SSD NMVe funciona perfectamente y, de hecho, es ligeramente más rápida que la unidad original de mi viejo MBP. Así que estoy muy contento, ya que fue más fácil y más barato de lo que esperaba, y ahora mi pobre MBP tiene algo de almacenamiento utilizable después de innumerables actualizaciones del sistema operativo que se comían más y más el ya limitado almacenamiento.
Hice una copia de seguridad de todos mis datos en un disco duro externo para poder reinstalar ciertos archivos después de instalar la nueva unidad, y de hecho hice copias por si acaso me las apañaba para hacerla desaparecer, y todos los archivos se copiaron de nuevo en la nueva unidad sin ningún problema.
oLÉ t.
Estoy muy, muy satisfecho. ¡¡¡Llegó, se instaló y funciona como debería!!! Todas las especificaciones y la clasificación del perno son correctas.
Markus D.
Me había quedado sin memoria de 128 GB en mi Mac Book Air (modelo A1466) y necesitaba una actualización. He comprado la memoria de 512 GB. La instalación fue fácil - utilicé las instrucciones de iFixit.
Hay que seguir los siguientes pasos:
- Asegúrate de actualizar macOS a la última versión, en mi caso macOS Monterey.
- Apague el dispositivo, afloje los tornillos de la parte inferior de la caja. Utilice una alfombra ESD o conéctese a tierra en un radiador.
- Retire la cubierta inferior, desconecte la batería.
- Retire el tornillo de la unidad SSD, retire la unidad SSD antigua e inserte la nueva, atorníllela y vuelva a conectar la batería.
- Cuando el ordenador esté completamente apagado, pulse el botón de encendido e inmediatamente después mantenga pulsada la combinación de teclas cmd+Opción+R Cuando aparezca un globo giratorio, puede soltar las teclas.
- Seleccione la red Wi-Fi e introduzca la contraseña. Cuando se establece la conexión de red, se muestra una barra de progreso bajo el globo terráqueo giratorio.
- Aparecerá la selección de recuperación de macOS. Antes de poder instalar macOS en la nueva unidad, debes formatear el SSD para que el instalador lo reconozca.
- Abra la Utilidad de Discos desde el menú de recuperación, seleccione su unidad y pulse Borrar en la parte superior de la ventana.
- Introduzca un nombre para la unidad y asegúrese de que el formato está configurado como MacOS Extended (Journaled) o APFS. Si hay una opción de "Esquema", configúrela como Tabla de Partición GUID.
- Una vez formateada la nueva unidad, pulse Comando (CMD) y Q para salir de la Utilidad de Discos y volver al menú de recuperación.
- De nuevo en el menú de recuperación, selecciona Instalar macOS. Ahora sigue las instrucciones para instalar macOS. Seleccione la unidad recién formateada como destino de la instalación.
Todo funcionó perfectamente para mí, la instalación tomó alrededor de 2 horas. La nueva SSD es comparable a la SSD estándar de Samsung en términos de velocidad de funcionamiento. Puedo recomendar el SSD de Timetec.
Jörn Schimmelmann
Mi MacBook Air de 2015 estaba equipado con un almacenamiento SSD con una capacidad de 256 GB. Como programo archivos midi y los Sambles necesitan mucho espacio, era necesario ampliar la memoria. No hace falta hablar de los precios de las piezas originales de Apple. Así que había que encontrar una solución más barata.
La mayoría de las alternativas requieren un adaptador adicional para la tarjeta SSD. Eso fue demasiado inconveniente para mí. Ahora he descubierto esta tarjeta SSD (Timetec 1 TB MAC SSD).
El precio era asequible y no se necesitaba ningún adaptador. Las críticas también fueron prometedoras.
Nota: ¡El almacenamiento SSD no se reconoce, por supuesto, antes de la partición! Sospecho que esta es la razón por la que algunos comentarios escriben que la tarjeta no se reconoce.
La tarjeta no está preformateada, como ocurre con los dispositivos de almacenamiento USB. Esto significa que cuando se reinstala esta tarjeta y se instala el sistema operativo, se necesita una memoria de instalación de arranque. O puedes hacer lo que yo hice y crear una copia 1:1 de la tarjeta SSD en un disco duro externo antes de retirar la tarjeta y arrancar el sistema desde ella.
La instalación en el MacBook Air es sencilla:
1. Crear una copia 1:1 en un disco duro externo o en una memoria USB adecuada. 1. He utilizado la versión re-registrada de "SuperDuper". 2.
2. apagar el dispositivo (power off)
Retire los tornillos de la parte inferior de la caja.
2. retire el fondo de la caja
3. la tarjeta SSD se fija en la ranura con un tornillo. Afloja el tornillo y saca la tarjeta. Se recomienda desconectar primero la batería. Yo no lo hice. De todos modos, funcionó. 4.
4. Inserte la nueva tarjeta SSD en la ranura y fíjela con el tornillo.
Cierre la carcasa. 6.
6. Arranque a través del disco duro externo preparado o de la memoria USB.
Ahora particione la nueva tarjeta SSD con el administrador de discos duros. Esto sólo se puede ver en el gestor de discos duros. 8.
Utilice SuperDuper u otro programa para transferir el disco duro externo a la nueva tarjeta SSD. 9.
Reinicia el sistema. Esta vez desde la tarjeta interna y nueva SSD. 10.
10. cuando el ordenador arranca, todo ha funcionado.
La copia de seguridad con Super Duper así como la restauración a la nueva tarjeta SSD fueron muy rápidas.
Ahora tengo suficiente espacio de almacenamiento y los cuelgues por falta de memoria han llegado a su fin.
Puedo recomendar absolutamente esta tarjeta.

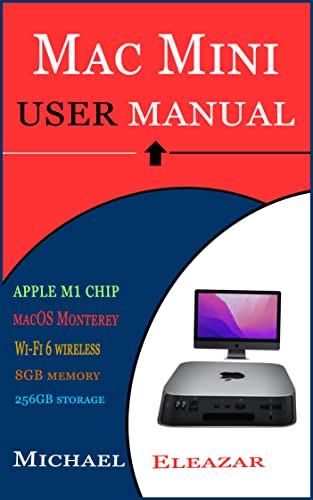


















































![Sonnet Fusion SSD M.2 4x4 PCIe Card [Silent] - SSD Not Included](https://m.media-amazon.com/images/I/31wZa70Ra8L._SL500_.jpg)

![POSUGEAR Carcasa Disco Duro 2.5" USB 3.0, Caja Disco Duro Externo de HDD SSD SATA I/II/III de 7mm 9.5mm de Altura, Sopporta UASP, No Requiere Herramientas, con Cable USB3.0 [Transparente]](https://m.media-amazon.com/images/I/41r8ln4bfvL._SL500_.jpg)















![SABRENT SATA a USB 3.0, Adaptador de Disco Duro SSD/HDD, USB 3.0 a SATA de 2,5", 5Gbps de Alta Velocidad, Adaptador de Cable SATA, [Soporta UASP SATA I II III] de 2,5 (EC-SSHD)](https://m.media-amazon.com/images/I/31mcV1I1-VL._SL500_.jpg)




































Artículos Relacionados